7 Trello-Hacks für die Content-Produktion
Hack Me If You Can! Folgende Möglichkeiten, Trello zu nutzen, sorgen bei unserer Content-Arbeit für Social-Media-Kanäle oder Online-Plattformen für eine effiziente und effektive Zusammenarbeit aller Beteiligten, von Content-Strategen über Visual Artists und Redakteure bis hin zu Publishing-Zuständigen.

Hack 1: Ideenpool
Einfälle für Content-Formate und Themenvorschläge sammeln wir konsequent in eigenen Ideenboards. Das Befüllen dieser Ideenpools funktioniert aus unserer Erfahrung sowohl in verteilten Teams (asynchron) als auch „face to face“ in Workshops und Meetings (in Echtzeit). Diese Ideenboards bilden die Basis für die weitere Content-Planung. Der Input, der darin erfasst wird, basiert auf
- der jeweiligen ContentStrategie eines Projekts/Kunden,
- dem übergeordneten Themenplan eines bestimmten Zeitraums (etwa dem Jahresplan für einen Kunden),
- etwaigen weiteren, aktuellen Kundenvorgaben.
Für unseren Produktionsworkflow hat es sich als sinnvoll erwiesen, bereits beim Erfassen von Ideen/Themenvorschlägen so viele Infos wie möglich in der jeweiligen Trello-Karte anzuführen – damit andere Projektmitglieder später und ohne persönlichen Kontakt zum Ideengeber nachvollziehen können, was gemeint war. Daher ist eine Richtlinie in unserem Hause, bei jedem Vorschlag in einem Ideenboard Beispielvisualisierungen, textliche Ausführungen, was mit dem Vorschlag gemeint ist und wenn nötig, konkrete zu verwendende Produkte/Props etc. anzuführen. Hier ein Beispiel für ein Ideen-Board:
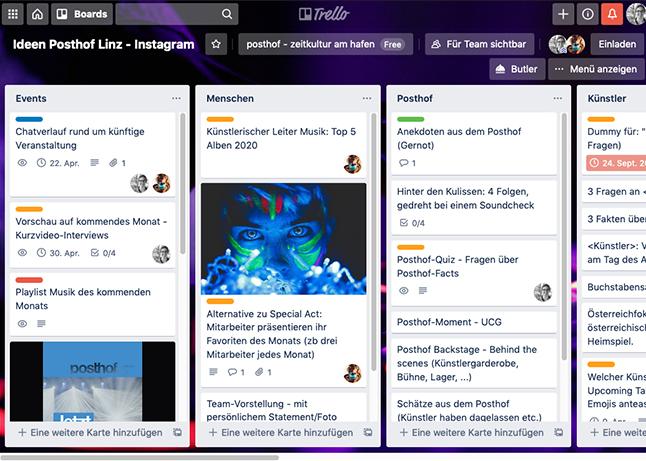
Hack 2: Planungsboards
Die konkrete Content-Planung erfolgt bei uns in eigenen Planungsboards – häufig nutzen wir ein eigenes Trello-Board für jeden einzelnen Kanal eines Kunden, beispielsweise ein Board „Instagram SATURN März 2020 – Planung“. Dieses Planungsboard bildet dann auch die Grundlage für die Content-Produktion. Allfällige Änderungen z.B. aufgrund aktueller Geschehnisse finden ebenfalls darin ihren Niederschlag.
Der Content-Planer legt für jedes Content-Piece, das produziert und gepublished werden soll, eine eigene Trello-Karte in der entsprechenden Kalenderwoche im Planungsboard ab (entsprechend der Content-Strategie, dem definierten Schaltmuster etc.). Dabei verwendet er den Ideenpool seines Channels oder Projekts als eine wesentliche Quelle für die Planung.
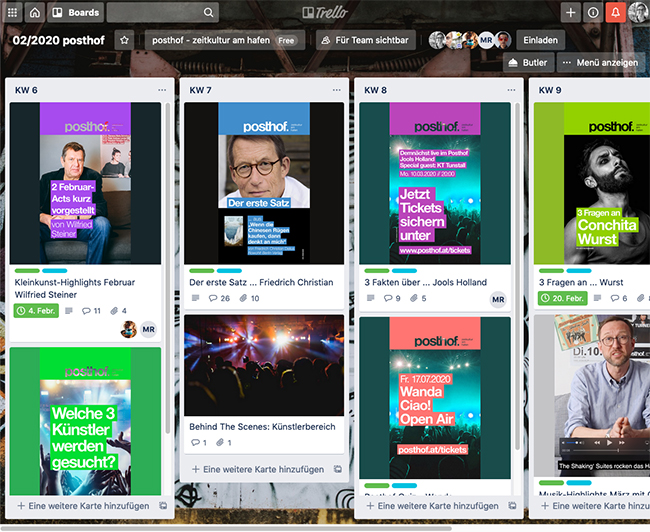
Hack 3: Karten richtig nutzen
Mitglieder, Fristen, Status, Kommunikation. Im Planungsboard liegt, wie in Hack 2 beschrieben, genau eine Karte für jedes zu produzierende Content-Piece (das kann ein Blog-Beitrag, eine Instagram-Story, ein Produktfoto, ein Explainer-Video etc. sein). Damit diese Karte respektive der über sie zu erschaffende Content nun geschmeidig zum Leben erweckt werden kann, haben wir uns darauf geeinigt, folgende Angaben in der jeweiligen Trello-Karte zu hinterlegen:
- Mitglieder: Alle Mitglieder auswählen, die als nächstes an der Karte mitarbeiten (beispielsweise einen Fotografen aus dem Fotografenteam, einen Redakteur aus dem Redakteursteam etc.), nicht mehr zuständige Mitglieder jeweils wieder entfernen.
- Labels: Falls nötig, das zutreffende Label – beispielsweise „freigegeben für Produktion“ – hinterlegen. Welche Label verwendet werden, ist jeweils zu Projektbeginn zu vereinbaren. Praktischerweise kann man in Trello ganz einfach Labels so benennen, wie man sie jeweils benötigt (auf Board-Ebene).
- Fristen: unbedingt ein Fertigstellungsdatum definieren – sonst kann es gut sein, dass die Karte nicht wirklich „am Radar“ der zuständigen Mitglieder auftaucht… ein echter Pro-Tipp ; )
- Anhang: alle nötigen Anhänge wie Scribbles, Storyboards, Word-Dokumente usw. anfügen.
Wichtig: Alle Informationen und die gesamte Kommunikation zu dem konkreten Content-Piece müssen auch wirklich in der jeweiligen Karte abgelegt werden, sonst wird die Produktion fehleranfälliger und Entwicklungen nicht mehr nachvollziehbar.
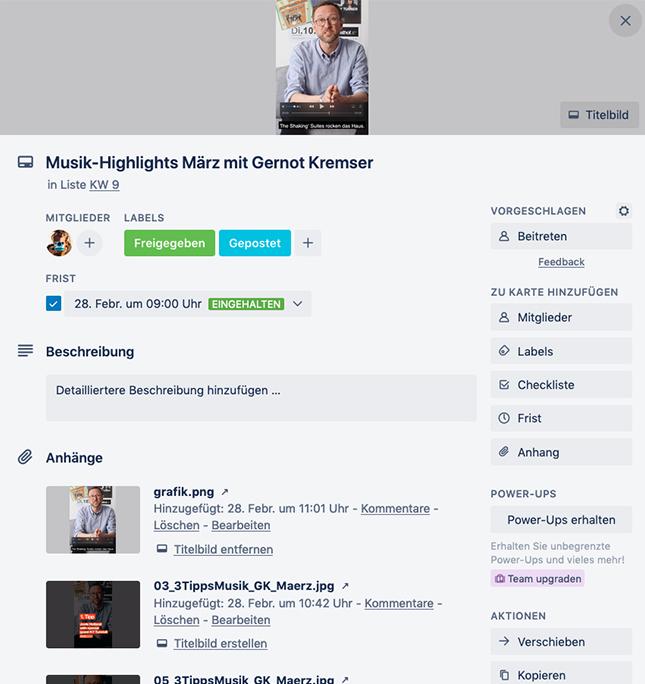
Hack 4: Aufgabentracking (Kartentracking)
Die agile Produktionsweise bei Content Creation baut auch darauf auf, dass alle Mitwirkenden regelmäßig prüfen, wofür sie aktuell zuständig sind und ihre To Dos eigenständig und verlässlich erledigen beziehungsweise proaktiv Rückfragen stellen. Vor allem bei vielen Boards, an denen man mitwirkt, und bei vielen Karten, bei denen man Mitglied ist, ist ein umsichtiges Aufgabentracking unerlässlich. Das geht ganz einfach:
Einzelne Nutzer können sich alle Karten anzeigen lassen, bei denen sie Mitglied sind – das geht über einen Klick auf das Benutzerbild rechts oben und dann auf „Karten“. Im oberen Bereich dieser Darstellung können Sie definieren, welche Karten und in welcher Reihenfolge diese angezeigt werden – beispielsweise nur aktive aus dem vergangenen Monat oder alle Karte etc. Einfach ausprobieren!
Außerdem ist es Teil der täglichen Arbeit, die entsprechenden E-Mail-Benachrichtigungen (Hack 5) im Blick zu haben.
Ganz nebenbei: Auch persönliche Gespräche oder Telefonate machen natürlich „trotz“ oder mit Trello Sinn. Content Creation setzt unter anderem auch auf Daily Stand-up-Meetings.
Hack 5: Benachrichtigungen & richtiges „Beobachten“
Agiles Produzieren lebt davon, dass Änderungen möglich sind und dass diese von allen Beteiligten wahrgenommen und umgesetzt werden. Ein Weg, über Vorgänge innerhalb seiner Projekte im Bilde zu bleiben, sind Benachrichtigungen. Rechts oben in der Navigationsleiste kann man dazu auf das Icon „Glocke“ klicken – so werden alle Benachrichtigungen zu Karten, bei denen man Mitglied ist oder bei denen man als Mitglied dazu gefügt wurde, auf einen Blick sehen.
Außerdem muss jedes Mitglied sicherstellen, dass seine individuellen Benachrichtigungseinstellungen dergestalt sind, dass es damit sinnvoll arbeiten kann. Die entsprechenden Einstellungen sind über einen Klick auf das Benutzerfoto und dann auf „Einstellungen“ erreichbar. Bei Content Creation sind diese Einstellungen derart, dass man bei Änderungen an Karten, an denen man aktuell mitwirkt (bei denen man also Mitglied ist), eine E-Mail erhält. Gerade bei Boards, bei denen viel „herumgeschoben“ wird (weil sich die Planung häufig ändert), ist es nicht immer angenehm, ständig E-Mails zu bekommen … bei solchen Boards kann man bei Karten, bei denen man Mitglied ist, die Option „Beobachten“ deaktivieren – auf diese Weise bekommt man keine E-Mail bei Änderungen, die diese Karte betreffen (bleibt aber weiterhin Mitglied, sodass man die Karte gut über das Aufgabentracking – siehe Hack 4 – findet und bearbeiten kann).
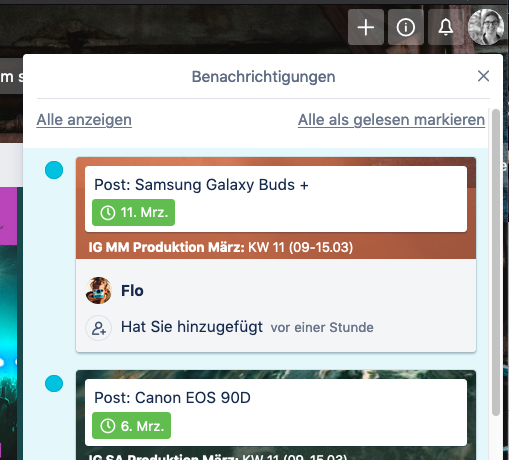
Hack 6: Single-Source-Ansatz
Es macht aus unserer Sicht Sinn, Dokumente in genau einer aktuellen, verbindlichen Version bei der Hand – konkreter: in der Trello-Karte – zu haben (und nicht x Varianten in x Inboxen und auf x Servern). Wir setzen daher auf OneDrive-Word-Dokumente, die wir bei der jeweiligen Karte über den Button „Anhang“ hinterlegen (Achtung: Beim OneDrive-Dokument müssen die Berechtigungen natürlich so gesetzt werden, dass auch die anderen Mitglieder das Dokument verwenden dürfen).
Hack 7: Tastaturkürzel
Schon gewusst? Trello bietet eine Reihe von Tastenkürzeln für wiederkehrende Tasks an. Dazu gibt es eine gute Dokumentation in Trello selbst, diese ist über einen Klick auf das Benutzerbild und dann auf „Tastaturkürzel“ erreichbar. Ein paar der Kürzel, die wir gerne verwenden (auf Laptops/Standrechnern), haben wir hier aufgelistet:
- Meine Karten innerhalb eines Boards anzeigen
Drücken Sie die „Q“-Taste, dann werden Ihnen jene Karten angezeigt, die Ihnen in diesem Board zugewiesen sind (und alle anderen temporär ausgeblendet). Praktisch, um schnell die Übersicht über die eigenen Karten zu erlangen! - Innerhalb eines Boards rasch zwischen Karten wechseln
Durch das Drücken der Pfeiltasten -> <- werden benachbarte Karten auf einem Board ausgewählt. Dass eine Karte ausgewählt ist, erkennt man am Bearbeitungssymbol (Stift). - Karte öffnen
Ausgewählte Karten werden durch Betätigen der Enter-Taste geöffnet und können nun editiert werden. - Karten kopieren und einfügen
Ganze Karten können über „Strg“+“C“/“Strg“+“V“ kopiert und andernorts eingefügt werden. Kopiert wird die jeweils aktive Karte (über der der Mauszeiger gerade ruht). - Labels definieren
Über die „L“-Taste wird das Schnellmenü zum Hinterlegen von Labels geöffnet – und zwar bei jener Karte, über der sich aktuell der Mauszeiger befindet.
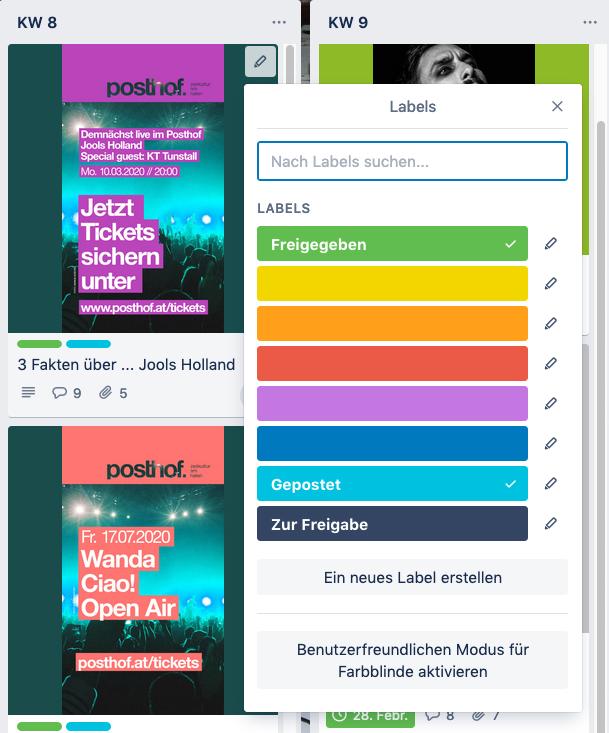
Best Practise
Content
Content-Marketing
